- Therefore, if you want to download multiple or all photos from Dropbox to iPhone, you should download photos from Dropbox desktop app or website to computer first, and then connect iPhone to computer and transfer photos from PC to iPhone. How do I download multiple or all photos from Dropbox to iPhone?
- As you can see, downloading multiple photos from Dropbox to iPhone can be a really challenging process. So, to backup your photos in an easier way, you can choose AOMEI MBackupper. With the help of it, you can backup your photos to computer and restore photos from computer to iPhone quickly and effortlessly.
- Download multiple Dropbox zip files from csv file. Ask Question Asked 11 months ago. Active 11 months ago. Viewed 137 times 0. In have a.csv file that contains 100.
- Dropbox Download Multiple Files Android
- Dropbox Api Download Multiple Files
- My Dropbox Files
- Download Multiple Files From Dropbox To Desktop
- Download Multiple Files Dropbox Ios
You can download multiple files from Dropbox in a variety of ways: Install the Dropbox application on your computer and sign into your account. Then you can have access to all the files on your account.
How to download and install the Dropbox desktop app

Once installed, you’ll be prompted to either sign in or create a new account.
How to install the desktop app with admin privileges
The Dropbox desktop app requires admin privileges to run with full functionality on your computer. This enables multiple different core features of Dropbox, including:
- Sync icons that show the sync status of files and folders
- Right-click context menus for taking quick actions in Dropbox
- Access to Smart Sync
For the vast majority of users, the desktop app is automatically installed with admin privileges. However, if you didn't install with admin privileges you can follow the instructions below to do so.

Note: If you don't have admin rights on your computer (for example if you're using a work computer), you may need to ask your IT department for help.
Install the Dropbox desktop app with admin privileges
- If you already have Dropbox installed, uninstall the application.
- Open the installer.
- Do not right-click, and do not command-click Run as an Administrator
- Follow the instructions in the install wizard.
- If you’re asked for an administrative username and password, enter them or contact your administrator to sign in.
- If you’re not asked for an administrative username and password, you’re already an admin on your computer.
- Complete the installation and sign in to Dropbox.
Smart Sync and admin privileges
Some Dropbox users will have access to Smart Sync. If you have access to this feature, check that Dropbox is installed with admin privileges on each computer where the feature will be used.
Dropbox Download Multiple Files Android
Depending on the policies at your organization, your team members may be able to install Dropbox with admin privileges on their own. If not, they may need the assistance of your IT team.
Why does the Dropbox desktop app for Mac require Keychain access?
Keychain is a password management system for Mac. Dropbox requires access to your Keychain to help verify your account and to provide another layer of security over the Dropbox app preferences.
- To grant Keychain access to Dropbox, click Allow or Always Allow (recommended for seamless access) when prompted to do so from Mac.
- Clicking Deny will result in a 'Couldn't start Dropbox' error message. For security reasons, Dropbox will not start without access to your Keychain.
What is the Dropbox Web Helper for macOS?
Dropbox Web Helper supports the Dropbox user interface on Mac computers. It only runs when the desktop app is running. Dropbox Web Helper is an independent process, so it may start and stop at different times than the desktop app. If you adjust your firewall or antivirus software for Dropbox, we recommend similar adjustments for Dropbox Web Helper.
With Dropbox, you can access the same version of a file on any computer, phone, or tablet that you’ve linked to your account. We call this ”sync,' and it’s core to what Dropbox does. With sync, the latest versions of files are always available on all your devices.
You can sync files in three quick steps:
- Download the Dropbox app on your computer and on your phone or tablet.
- Sign in to each of those devices with the same email address and password.
- Add files from any device to the Dropbox apps or to dropbox.com.
If you've already installed Dropbox, simply add files to the Dropbox folder to automatically sync the files to Dropbox. If you’re syncing your account for the very first time, it may take a few minutes to complete. Once the process finishes, you'll find your files in the Dropbox app on each device connected to your account.
Important things to know about sync
Dropbox Api Download Multiple Files
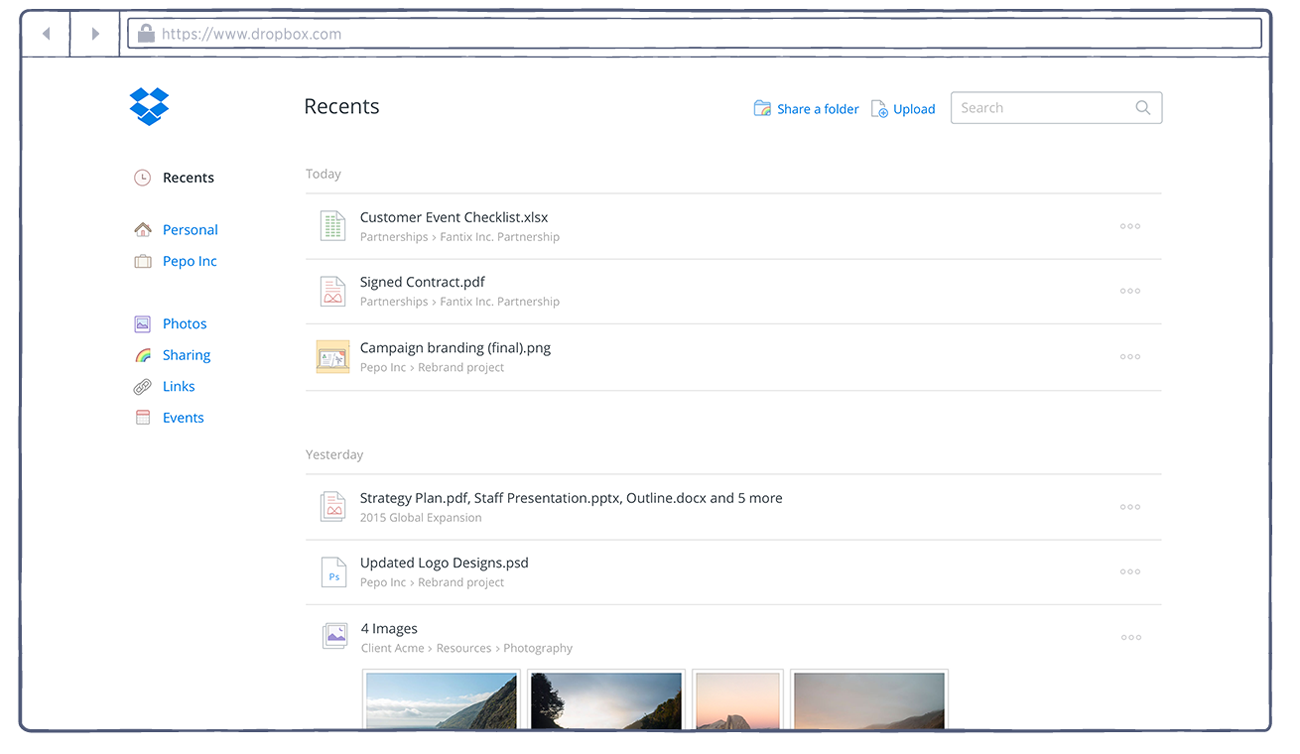
Use the same Dropbox account on all your devices
When installing Dropbox, you’ll be prompted to either sign in or create a new account. You only need one account no matter how many devices you want to keep in sync. In order for files to sync, you must sign in using the same email address and password on each device you’d like to link to your Dropbox account.
The 'Dropbox' folder on your computer’s hard drive
If you install Dropbox on your computer, you'll see a Dropbox folder on your hard drive. This folder works just like any other folder on your computer, but with one important difference: files in this folder sync to Dropbox, and files in Dropbox are accessible through this folder.
My Dropbox Files
No manual uploading or downloading is required
The Dropbox service monitors the Dropbox folder on your computer and the Dropbox mobile apps. If there’s a change—a new file or folder, or an edit to an existing file or folder—Dropbox will automatically sync those changes. No manual uploading is downloading is required. This means that sync happens automatically, as long as you have an active internet connection, you have the Dropbox desktop app installed, and you’re signed in.
If you’re offline, files will sync as soon as the device is online again
Computers, phones, and tablets that aren’t connected to the internet won’t sync to Dropbox. However, a device that’s offline will automatically receive file changes from Dropbox as soon as it’s online again. And file changes made on an offline device will sync back to Dropbox as soon as the device is online again.
And don't worry about shutting down Dropbox while a sync is in progress. It will simply resume where it left off once Dropbox is running again.
Dropbox syncs in order by file size
Dropbox prioritizes syncing (or uploads) by file size, starting first with folders and the smallest files in them. This way, you don't have to worry about your smaller files getting stuck behind larger ones when syncing.
Download Multiple Files From Dropbox To Desktop
Dropbox can’t sync files that are outside of the Dropbox folder
Dropbox can only sync the files that are in the Dropbox folder, or in the Dropbox mobile apps. After moving a file or folder into Dropbox, you can create a shortcut in the original location to access the files from there. However, this doesn't work the other way around. Creating a shortcut in your Dropbox folder to access files in their original location isn't supported by Dropbox.
Syncing over Wi-Fi and cellular networks
Download Multiple Files Dropbox Ios
The mobile app syncs based on the type of network your phone or tablet is connected to.

On a Wi-Fi network:
- The mobile app automatically downloads updates when you launch the app, open a file, and open the Offline files tab
- Camera uploads start or resume whenever you launch the app
On a cellular network:
- Only downloads update automatically
- On Android devices, offline files display an alert icon if they were modified while you were offline. These files then need to be manually synced. To sync the latest version, tap Update all in the Offline files tab.
- Camera uploads don’t automatically start or resume unless the Use Cellular Data option is set to On.
If you need your files when a network isn’t available, make your important files available offline.
