Summary :
How to delete Windows 7 after installing Windows 10? How to remove Windows 7? And the problem of how to remove Windows 7 after installing Windows 10 has become a common issue. This post will show you how to delete Windows 7 in two ways.
The 2.9 version of CD Eject Tool is available as a free download on our software library. The file size of the latest installer available for download is 509 KB. You can set up CD Eject Tool on Windows XP/Vista/7/8/10 32-bit. Trusted Windows (PC) download CD Eject Tool 2.9. Virus-free and 100% clean download. Get CD Eject Tool alternative downloads.
Quick Navigation :
Windows 10 Installations Takes up Disk Space
Microsoft cooperation provides a free upgrade to Windows 10 from Windows 7 or Windows 8.1 that ends on July 29, 2016, which attracts many users all over the world. Nowadays Windows 10 is becoming a very popular operating system because of its advantages, such as beautiful interface, short booting times, useful Cortana voice assistant, less storage used and better System Restore.
Have you upgraded your computer to Windows 10? If you have done this, the Windows 10 installation files are saved to your hard drive and take much disk space. It is not such a serious issue if there is a large hard drive on your laptop or desktop. However, it is useful to get a few gigabytes of space from system partition on small hard drives. How to solve such a problem?
How to Delete Windows 7 for Free Disk Space
When upgrading your Windows 7/8.1 to Windows 10, the previous Windows operating system files are stored to a folder which is called Windows.old. The folder can be used to roll back Windows 10 to Windows 7 or Windows 8.1 if there is an error after the upgrade. If it goes well, after installing Windows 10, you also can use this folder to go back to the old system during the first 30 days. If you continue to use the Windows 10, this folder will be removed automatically 30 days later.
If you are satisfied with Windows 10 and want to remove Windows 7 after installing Windows 10, then you can do as the following ways show:
Way 1: In this case, you can choose to delete the Windows.old folder directly to remove Windows 7. Open the system partition in Windows Explorer and find the folder to delete.
Way 2: Use Disk Cleanup to uninstall Windows 7 by deleting previous Windows installation. Do as the following says:
Step 1: Type disk cleanup in the search box of Windows 10 and launch it.
Step 2: When the application is launched, it goes to the drive by default in which your Windows installation is located. Click OK to scan the drive.
Step 3: In the popup window, click Clean up system files to continue.
Step 4: You need to wait for a while during the process of Windows scanning files. Then please scroll down the list and check Previous Windows installation(s) and click OK to delete the files.
When the steps are finished, you can successfully delete Windows 7.
Eject Cd Drive Windows 10
However, if you do not like Windows 10, you can also choose to remove Windows 10 or uninstall Windows 10.
To remove or uninstall Windows 10, the Windows.old folder is necessary, which is used to roll back your computer to Windows 7 within 30 days. If the time is over, the option Go back to Windows 7 will disappear. In this situation, you can choose to reinstall Windows 7 to remove Windows 10 on your computer.
The here we will show you how to remove Windows 10 update.
Step 1: Press Windows key and I key together to open Settings.
Step 2: Choose Update & Security.
Step 3: Then go to the Recovery tab.
Step 4: Select the option Go back to Windows 7 and click Get started.
Step 5: After that, you can follow the on screen to continue.
When it is finished, you have successfully removed Windows 10 or uninstalled Windows 10 and roll back your computer to Windows 7.
Useful Tip after Deleting Windows 7
When reading here, you may think it is useful to remove Windows 7 after installing Windows 10 in order to release some disk space which can make your system partition spare to some degrees. If there is another drive with low disk space issue, you can extend the small partition by resizing system partition size to release some free space for this partition. You may ask how to perform this task.
Thus, in order to resize Windows 10 partition, the professional partition manager – MiniTool Partition Wizard would be a good assistant.
With its various powerful features, it can resize the partition without data loss and its operations are pretty easy.
Thus, in order to release more disk space, you can download MiniTool Partition Wizard to resize Windows 10 partition. After that, you can extend partition which is going to run out of.
And now, we will show you how to resize the system partition step by step.
Step 1: Install this program and launch it to enter its main interface.
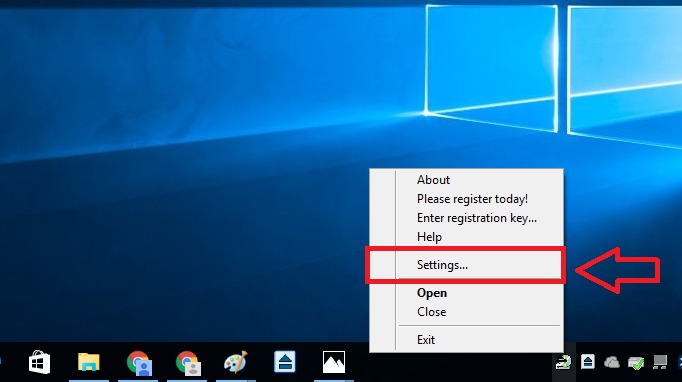
Step 2: Select the system partition and choose Move/Resize feature from the context menu to continue.
Step 3: Then you can drag the slider to choose how much space you want to shrink and click OK to continue.
Step 4: Then you preview the change and click Apply to confirm the change.
When you have finished the above steps, you can get the unallocated space. Thus, you can extend the partition which is going to run out of. And MiniTool Partition Wizard is also can help to extend partition with ease.
In addition, if you remove Windows 7 after reinstalling Windows 10, you had better make a backup image for your system. When you encounter a system error, you can use this system image to restore your computer to a previous state. Thus, you can take the professional Windows backup software – MiniTool ShadowMaker to have a try.
Bottom Line
In this post, we have introduced two ways to remove Windows 7 after installing Windows 10. If you want to uninstall Windows 7, try these methods.
If you have any better solution to remove Windows 7 after reinstalling Windows 10, please share it on the comment zone.
If you have any problem of MiniTool Partition Wizard, please don’t hesitate to contact us via the email [email protected].
Removing Windows 10 Update from Windows 7 FAQ
- Open Control Panel.
- Choose Uninstall a program under Programs section to continue.
- Then click View install updates in the left panel to view all updated installed on your computer. Then all updated will be listed.
- Right-click the Windows update you wish to uninstall and choose Uninstall.
- Click Yes.
- Click Restart Now to continue.
- Uninstall KB971033 Update.
- Using SLMGR -REARM Command.
- Windows 7 Not Genuine Fix Using RSOP.
- Turn off the Windows Automatic Update.
- Register Windows Genuine When This Copy of Windows Is Now Genuine 7601 Crack.
You can read the post: [SOLVED] This Copy of Windows Is Not Genuine 7600/7601 - Best Fix to learn more detailed instruction.
Over time as you use your system, Windows gets cluttered with more and more junk data and hundreds of empty folders. These files occupy unnecessary space but using the best disk cleanup and PC optimizer tool they can be cleaned up. Yet, empty directories and empty folders do remain and they make organizing data bulky. So, if you are looking for a way to get rid of these empty directories and folders, this article is just right for you.
In this post, we will discuss both manual and automatic ways to delete empty directories that are left behind, generally after uninstalling a product. If you have the right tool, removing these directories is not at all difficult but if you are thinking of sifting through each folder to find these empty folders then it can take forever and you will not be able to find them all.
How To Delete Empty Folders And Directories
List of Contents
1. What Is An Empty Directory/Folder And How To Find It In Windows 10?
An empty folder or directory is one without a sub-directory or files in it. Though these files don’t occupy disk space, they can create annoyance. Hence, if you don’t want this unwanted data on your Windows, read further and learn how to search and remove an empty folder/directory – Windows 10.
Tip: Before deleting a file or running a batch file to delete empty folders/directories, we suggest backing up data on an external drive.
- Manually searching for empty folders
- Double-click This PC.
- Hit Search Tab, this will open the Search Menu.
- Click the Size option and select Empty filter. When doing so ensure All subfolder feature is checked.
- Wait for the search to finish, you will now see all empty folders and directories that do not take space but do clutter the system.
- Select folders/ directories that you don’t want > right-click >
To use this manual method, you don’t need third-party software, as the search is based on size. But this method searches only at the system level. This means using this step on a surface level, you can get rid of empty folders or directories. However, if you are looking for a thorough and more effective way, then we suggest using Advanced System Optimizer. This tool will not only help detect and delete these files but will also help fix invalid registry entries and do a lot more.
2. Removing Empty Folder, Invalid Registry Entries Using Advanced System Optimizer
A good and powerful PC Optimizer can help delete redundant files, junk data but if it has a registry cleaner and optimizer, then things become easy. So, if you have been just using a PC cleanup tool without a registry cleaner, try Advanced System Optimizer. This best PC Optimizer offers registry cleaner the best way to remove empty directories, and boost the system’s performance. To use it, follow the steps below:
- Download, install and run Advanced System Optimizer.
- Launch the tool > select Deep Scan and click Start Smart PC Care. Wait for the operation to perform
- Once done, click Clean Now to repair all detected errors and fix invalid registries. This way you can remove empty directories, folders easily.

To know more about this robust tool, read the comprehensive review on Advanced System Optimizer.
3. Removing Empty Folder Using Command Prompt
Using elevated Command Prompt and running commands like for and rd, you can list down and delete empty folder/directories. To learn how to do that, follow the steps below:
- In the Windows search bar, type Command Prompt
- Select the search result > Run as administrator
- Here, type for
/f 'delims=' %i in ('dir /s /b /ad ^| sort /r') do rd '%i' 2>NUL
(or)
for /f 'usebackq delims=' %i in (`'dir /s /b /ad | sort /r'`) do rd '%i' 2>NUL
Note: Before you run this command, make sure you are in the correct directory. Once that is cross-checked, only then run the command. Moreover, to run the command as a batch file, replace %i with %%i.
- Wait for the command to run.
- Once done all the empty directories and subdirectories will be removed from the base folder path, including empty folders.
Note: If there are any folders with special characters, the above command will not work on them. Also, the command automatically deletes empty folders/ directories. This means if you want to check the list of empty folders before they are removed, you cannot.
Eject Cd Tray Windows 10
In addition to this, if you are an advanced user, you can run DIR /AD/B/S | SORT /R > EMPTIES.BAT file to remove empty folders.
Again, to run this command, you need to use an elevated Command Prompt. Also, EMPTIES.BAT contains a list of folders in reverse order. Once you have the list, you can use an editor like Word to find the files and replace files.
To do so, open the word editor press Ctrl + F, and enter ^p as search criteria replace it with ^pRD. Then save the EMPTIES>BAT file and exit
Now run the BAT file to delete all empty folders.
Note: This method is a bit complex. So, if you are not sure you can skip it.
Eject Windows 10 Cd Animation Support Free
Using these simple steps, you can easily remove empty folders/directories from Windows 10. In addition to these steps, you can also use PowerShell, Windows Scripting. But both these methods are complex and only advanced users can use them. Hence, we haven’t explained it to them. In case you want us to explain them to drop in your message in the comments section. We hope you like the post and found it useful. If you like it, share it with others who need help.
Windows 10 Eject A Drive
In the end, an additional tip
If you are running the system as a guest user without admin rights, then you might face problems. In such a case to remove empty directories and folders, you need to ask the owner for admin rights. Once you are using the Administrator account, you can remove the unnecessary folders. There you go, you have now learned how to delete empty directories and folders.
