- Apple Mobile Device Installer Windows 10
- Windows Mobile Device Center Windows 10 Download
- Windows Mobile Device Center For Windows 10
To install the Mobile Device Connector component for ESET Remote Administrator Server, please complete following steps. WARNING: Mobile Device Connector must be accessible from the Internet so that mobile devices can be managed at all times regardless of their location. Windows Mobile Device Center is for managing your Windows Mobile powered device as it offers device management and data synchronization between a Windows Mobile-based device and a computer. It enables all information to be regularly updated on both your device. Windows 7 (SP1) (1) Connect the device via USB After Windows7 has recognized the device it will install device drivers and the Windows Mobile Device Center automatically. Wait until Windows finishes installing the software.
Tutorial shows you, how to download and install windows mobile device center properly on windows 10, fix problem windows mobile device center not opening. To install Windows Mobile Device Center (WMDC): Connect the Windows Mobile Device to the computer using the USB cradle. To determine if the computer's Operating System is 32-bit or 64-bit, select the Windows Start icon, right-click on Computer, and choose Properties. The System section will indicate either 32-bit or 64-bit.
To install the Mobile Device Connector component for ESET Remote Administrator Server, please complete following steps.
WARNING:Mobile Device Connector must be accessible from the Internet so that mobile devices can be managed at all times regardless of their location.
1.Visit the ESET Remote Administrator 6 download section to download a standalone installer for ERA components.
2.Please read the prerequisites first and make sure all are met.
:max_bytes(150000):strip_icc()/04114_intotheforest_1920x1080-5919cf563df78cf5fa402050.jpg)
3.Run the Mobile Device Connector installer and accept the EULA if you agree with it.
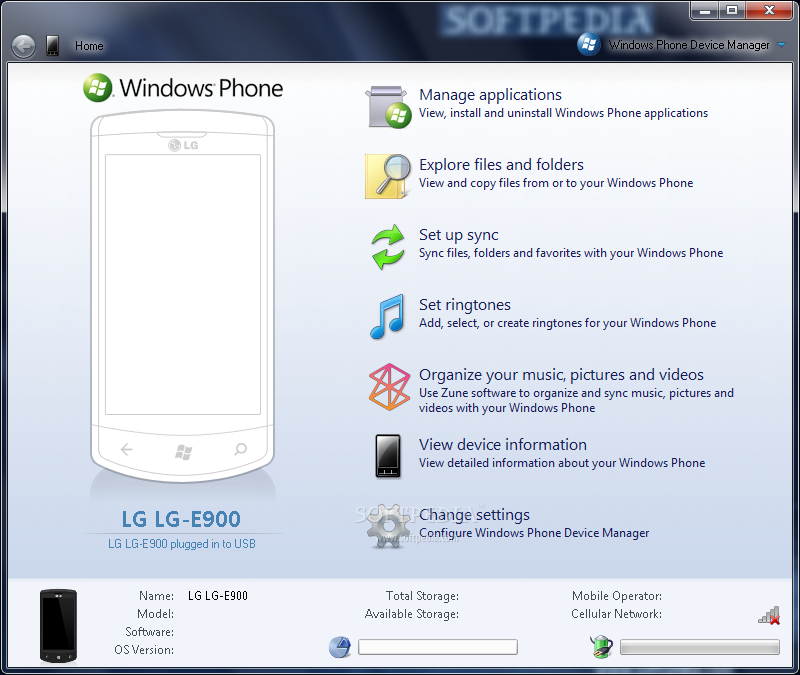
4.Click Browse, navigate to the location of your SSL certificate for communication via HTTPS, type in the password for this certificate:
5.Specify MDM hostname: this is the public domain or public IP address of your MDM server as it is reachable by mobile devices from the Internet.
IMPORTANT: MDM hostname must be entered in the same form as specified in your HTTPS Server certificate, otherwise the iOS mobile device will refuse to install MDM Profile. For example, if there is an IP address specified in the HTTPS certificate, type in this IP address into the MDM hostname field. In case FQDN is specified (e.g. mdm.mycompany.com) in the HTTPS certificate, enter this FQDN in MDM hostname field. Also, if there is a wildcard * used (e.g. *.mycompany.com) in HTTPS certificate, you can use mdm.mycompany.com in the MDM hostname field.

6.Installer needs to create new database which will be used by Mobile Device Connector, therefore provide connection details:
•Database: MySQL Server/MS SQL Server/MS SQL Server via Windows Authentication
•ODBC Driver: MySQL ODBC 5.1 Driver/MySQL ODBC 5.2 Unicode Driver/MySQL ODBC 5.3 Unicode Driver/SQL Server/SQL Server Native Client 10.0/ODBC Driver 11 for SQL Server
•Database name: you can leave predefined name or change it if required
•Hostname: hostname or the IP address of your database server
•Port:used for connection to the database server
•Database admin account Username/Password
NOTE: We recommend using the same database server you are using for ERA database, but it can be different DB server if required. When you click the Next button, Mobile Device Connector installer will create its database.
7.Specify user for newly created Mobile Device Connector database. You can Create new user or Use existing database user. Type in the password for the database user.
Apple Mobile Device Installer Windows 10
8.Enter Server host (name or IP address of your ERA Server) and Server port (default port is 2222, if you are using different port, then replace the default port with your custom port number).
9.Now you have two options how to continue with the installation:
oServer assisted installation - you will need to provide ERA Web Console administrator credentials (installer will download required certificates automatically). Also check the permissions required for server-assisted installation.
1.Enter Server host - name or IP address of your ERA Server and Web Console port (leave default port 2223 if you are not using custom port). Also, provide Web Console administrator account credentials - Username/Password.
2.When asked to Accept Certificate, click Yes. Continue to step 10.
Windows Mobile Device Center Windows 10 Download
oOffline installation - you will need to provide Proxy certificate which can be exported from ESET Remote Administrator. Alternatively, you can use your custom certificate.
1.Click Browse and navigate to the location with Peer certificate (this is the Proxy certificate you've exported from ERA). Leave the Certificate password text field blank as this certificate does not require password. Continue to step 10.
NOTE: In case you are using your custom certificates with ERA (instead of the default ones that were automatically generated during ESET Remote Administrator installation), then use your custom certificates accordingly.
10. Specify destination folder for Mobile Device Connector (we recommend using default), click Next, then Install.
11. After the installation is complete, check if the Mobile Device Connector is running correctly by opening https://your-mdm-hostname:enrollment-port (for example https://mdm.company.com:9980) in your web browser or from mobile device. If the installation was successful, you will see following message: MDM Server up and running!
12. You can now activate MDM from ESET Remote Administrator.
You can install the Mobile Device Connector component on a different server than the one on which your ERA Server is running. For example, if you want to make Mobile Device Connector accessible from the internet so that the user's mobile devices can be managed at all times regardless of their location.
Follow the steps below to install Mobile Device Connector on Windows:
| 2. | Run the Mobile Device Connector installer and accept the EULA if you agree with it. |
| 3. | Click Browse, navigate to the location of your SSL certificate for communication via HTTPS, type in the password for this certificate: |
| 4. | We recommend that you use the default hostname and ports (9981 and 9980), but you can specify your own ports if required. Make sure that devices are able to connect via these two ports to the server where you're installing Mobile Device Connector. Change your firewall settings (if applicable) to make this possible. |
| 5. | Installer needs to create new database which will be used by Mobile Device Connector, therefore provide connection details: |
| • | Database: MySQL Server/MS SQL Server/MS SQL Server via Windows Authentication |
| • | ODBC Driver: MySQL ODBC 5.1 Driver/MySQL ODBC 5.2 Unicode Driver/MySQL ODBC 5.3 Unicode Driver/SQL Server/SQL Server Native Client 10.0/ODBC Driver 11 for SQL Server |
Windows Mobile Device Center For Windows 10
| • | Database name: you can leave predefined name or change it if required |
| • | Hostname: hostname or the IP address of your database server |
| • | Database admin account Username/Password |
NOTE: We recommend using the same database server you're using for ERA database, but it can be different DB server if required. When you click Next button, Mobile Device Connector installer will create its database.
| 6. | Specify user for newly created Mobile Device Connector database. You can Create new user or Use existing database user. Type in the password for the database user. |
| 7. | Enter Server host (name or IP address of your ERA Server) and Server port (default port is 2222, if you are using different port, then replace the default port with your custom port number). |
Now you have two options how to continue with the installation:
| • | Server assisted installation - you'll need to provide ERA Web Console administrator credentials (installer will download required certificates automatically). |
| • | Offline installation - you'll need to provide Agent certificate which can be exported from ESET Remote Administrator. Alternatively, you can use your custom certificate. |
These steps apply if choose Server assisted installation:
| 8. | Enter Server host - name or IP address of your ERA Server and Web Console port (leave default port 2223 if you are not using custom port). Also, provide Web Console administrator account credentials - Username/Password. |
| 10. | Specify destination folder for Mobile Device Connector (we recommend using default), click Next and then Install. |
These steps apply if choose Offline installation:
| 8. | Click Browse and navigate to the location with Peer certificate (this is the Agent certificate you've exported from ERA). Leave the Certificate password text field blank as this certificate does not require password. |

NOTE: In case you are using your custom certificates with ERA (instead of the default ones that were automatically generated during ESET Remote Administrator installation), then use your custom certificates accordingly.
| 9. | Click Next to install to the default folder or click Change... to choose another (we recommend using default). |
After the installation is complete, check if the Mobile Device Connector is running correctly by opening https://your-mdm-hostname:enrollment-port (for example https://eramdm:9980) in your web browser. If the installation was successful, you'll see following message:
You can also use this URL to check the availability of the Mobile Device Connector server from the internet (if configured in such a way) by visiting it from a mobile device for example. If you are unable to reach the page, you might want to check your firewall and other configuration of your network infrastructure.
After you have installed Mobile Device Connector, you need to activate it with ESET Endpoint Security for Android license:
| 1. | Add ESET Endpoint Security for Android license to ERA License Management following steps described here. |
| 2. | Activate Mobile Device Connector using Product Activation Client Tasks, procedure is the same as when activating any ESET security product on a client computer, where in this case Mobile Device Connector is client computer. |
